The video widget helps you add a video to your survey. Currently, we support video addition via Youtube, Vimeo, and direct uploads. You can also add a caption text for the added video.
How to Add a Video Widget to a Survey?
Step 1 – Navigate to the Survey Creator
Open the Survey Creator to start creating your survey.
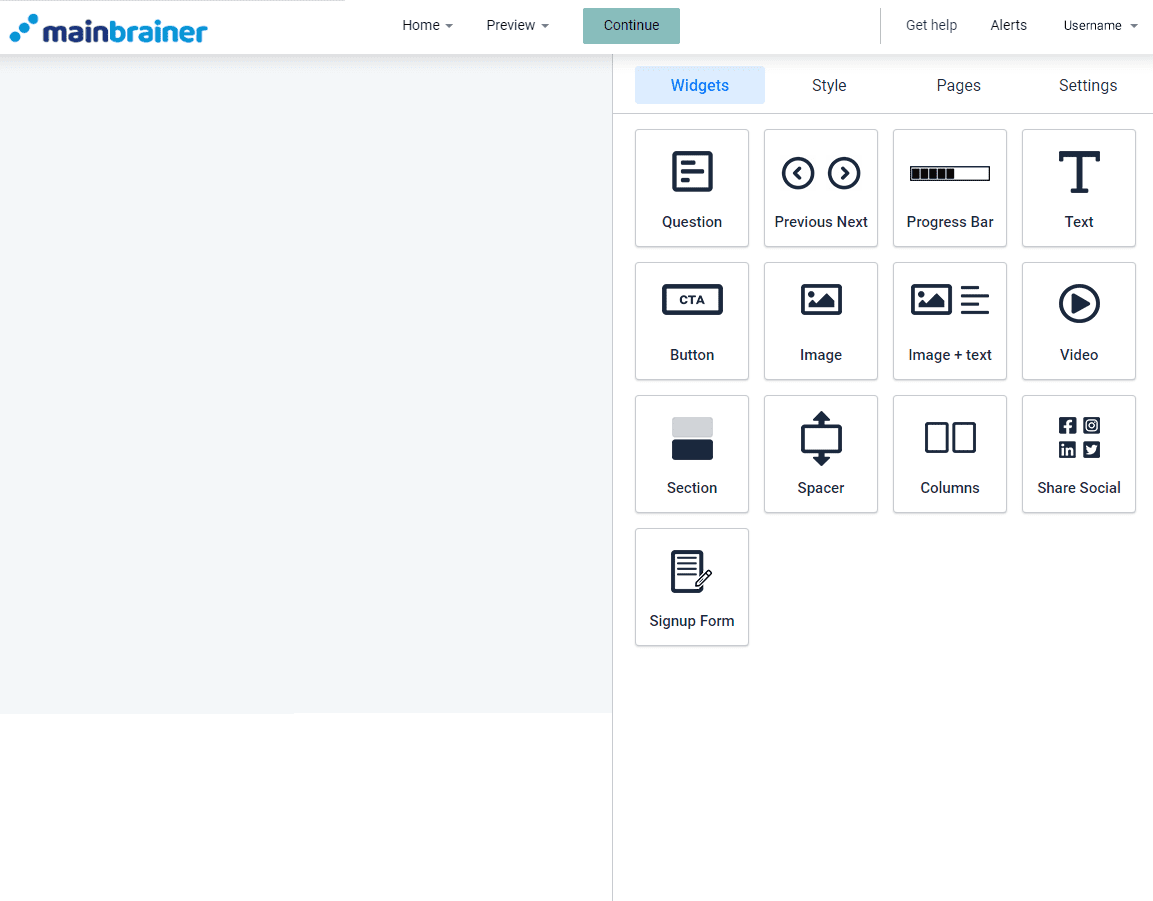
Step 2 – Add a Video Widget to your Survey
To add a video to your Survey, drag and drop the Video widget to the work area.
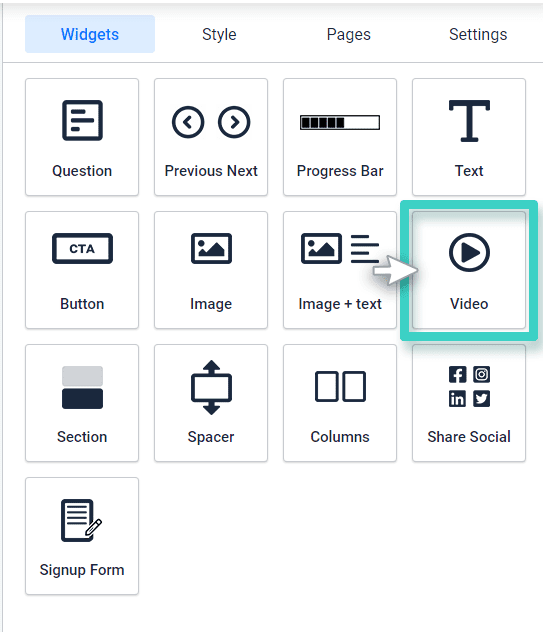
Step 3 – Upload/Select the Video
Once you drop the widget in the work area, you’ll see the widget settings on the right side.
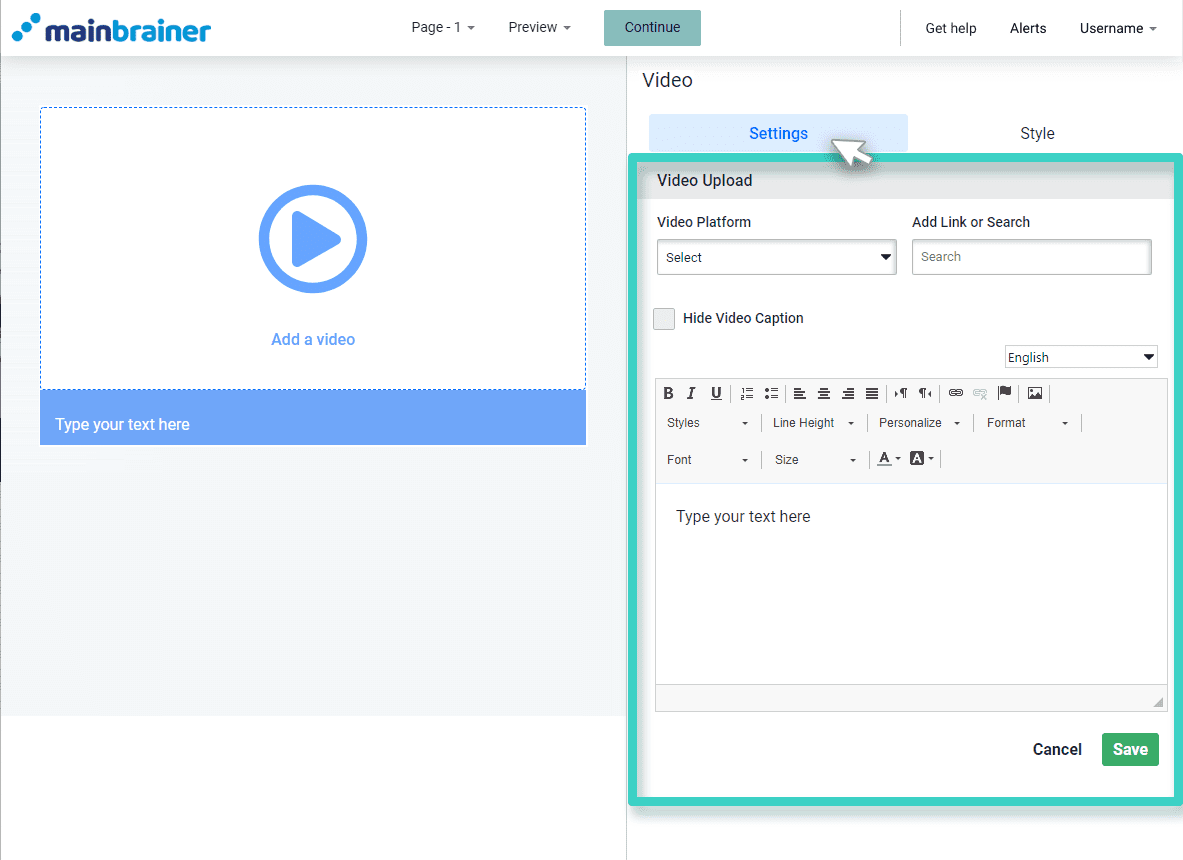
You can:
- Use the Video Platform dropdown menu to select the medium using which you want to add the video to your Survey – is it via Youtube/ Vimeo or a direct upload.
- Based on the option you select in this field, the subsequent field gathers the required information relevant to that action.
For example:
- Scenario 1: You opt to add a video via Youtube:
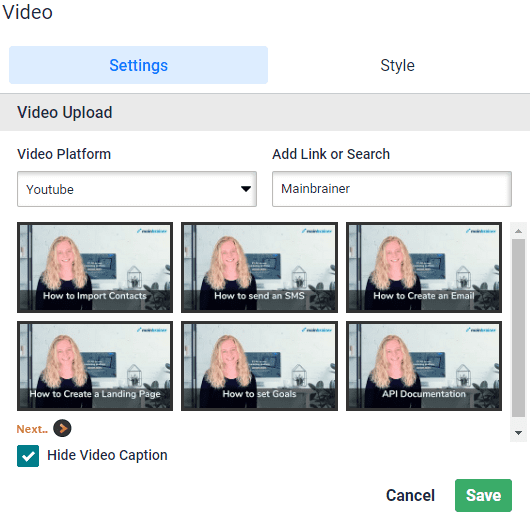
Here, use the Video Platform dropdown menu to select Youtube. Subsequently, use the Add Link or Search field as shown in the above screenshot to enter a keyword to search for the Youtube video. You can also directly add the URL of the video. As you type in the keyword/ URL, a list of video suggestions is displayed – From the list of video suggestions, select the video that you want to add to your survey.
- Scenario 2: You opt to add a video via Vimeo:
Similarly, in this case, use the Video Platform dropdown menu to select Vimeo. Use the next field to enter a keyword to search for the Vimeo video. You can also directly add the URL of the video.
- Scenario 3: You opt to upload a video directly:
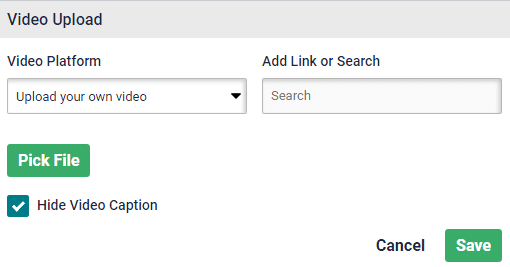
In this case, use the dropdown to select the option – Upload your own video. Subsequently, click the Pick File button to upload the video from your system directly.
Note: For direct uploads, the video you wish to upload should be in MP4 format.
Step 4 – Enter a Suitable Caption for the Video
Use the area highlighted in the screenshot below to type in a relevant caption for the added video. Use the different available tools to customize the font/ style/ color of the added text.
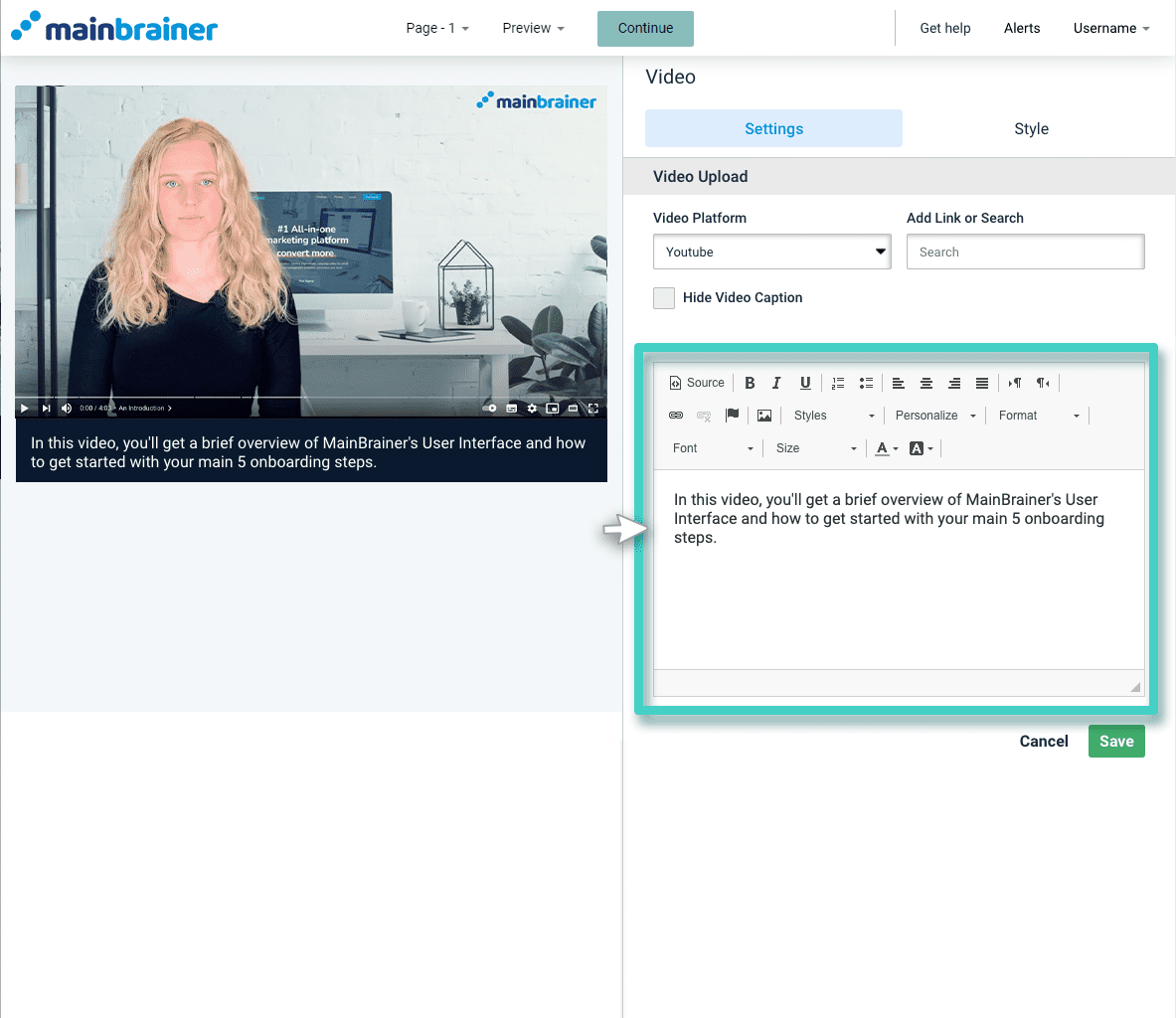
You can also choose to hide the video caption using the checkbox.
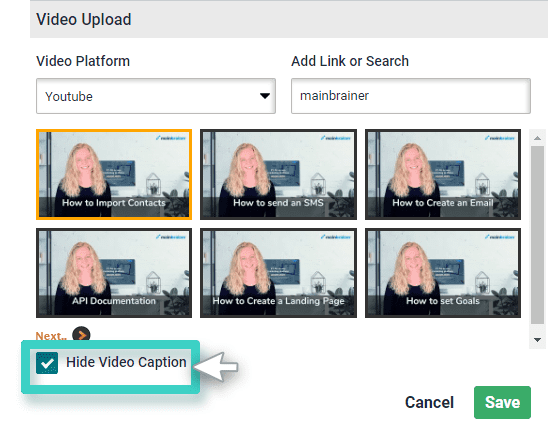
Step 5 – Customize the Widget Style
Use the options under the Style tab to edit the appearance of the Video app.
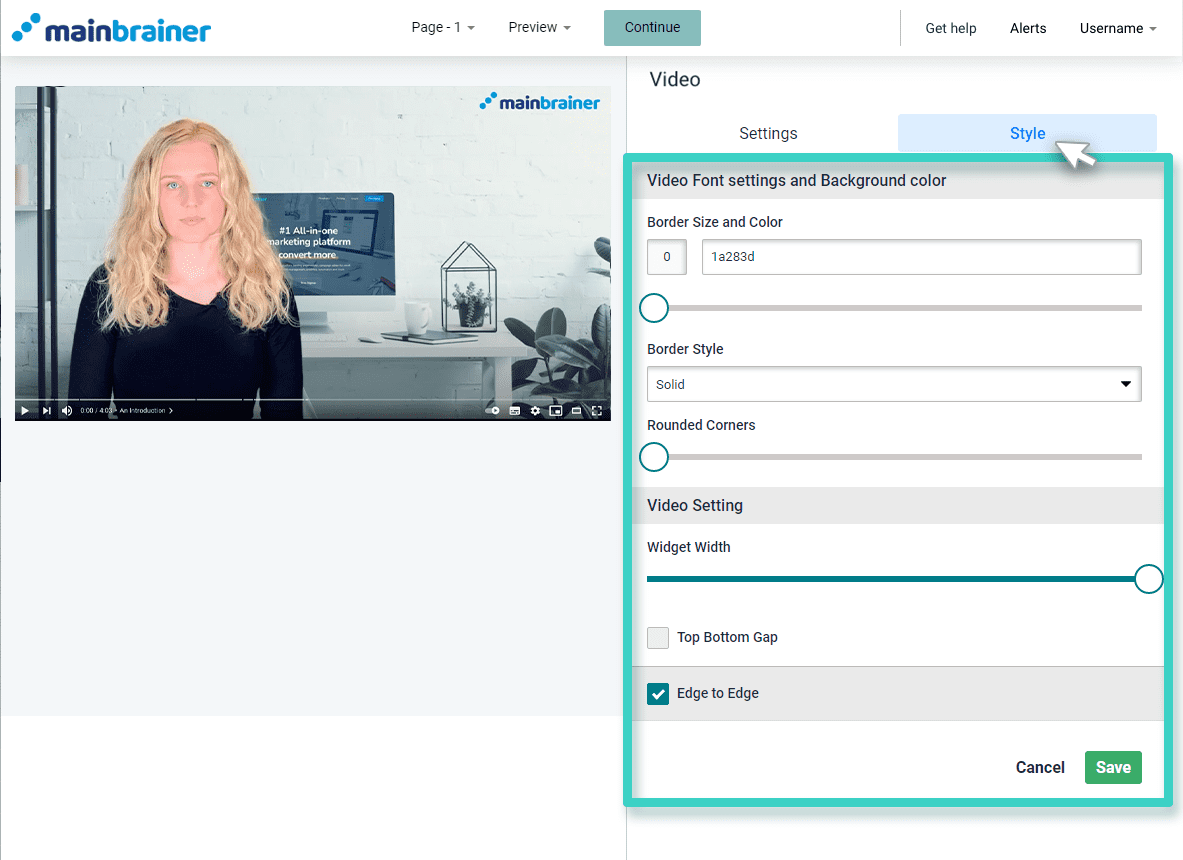
The different design options available are:
5.1 Video Font settings and Background color
- Caption Background Color to change the color of the caption background
- Border Size and Color to customize the widget border (use the sizing bar to adjust the thickness of the border)
- Border Style to change the type of the widget border – solid, dotted, etc.,
- Rounded Corners sizing bar to add rounded corners to the widget.
5.2 Video Setting
- Widget Width to adjust the width of the widget in the work area
- Video Caption Position to change the alignment of the caption text with respect to the added video.
- You can also choose to make the widget Edge to Edge, i.e., fit the work area’s width.
Click Save and that’s it!
You have successfully added a video to your survey!
