The Image+Text widget helps you add an image and text combination to your survey.
You also have the option of hyperlinking the image to an external webpage or a landing page.
How to add an Image + Text Widget to a survey?
Step 1 – Navigate to the Survey Creator
Open the Survey Creator to start creating your survey.
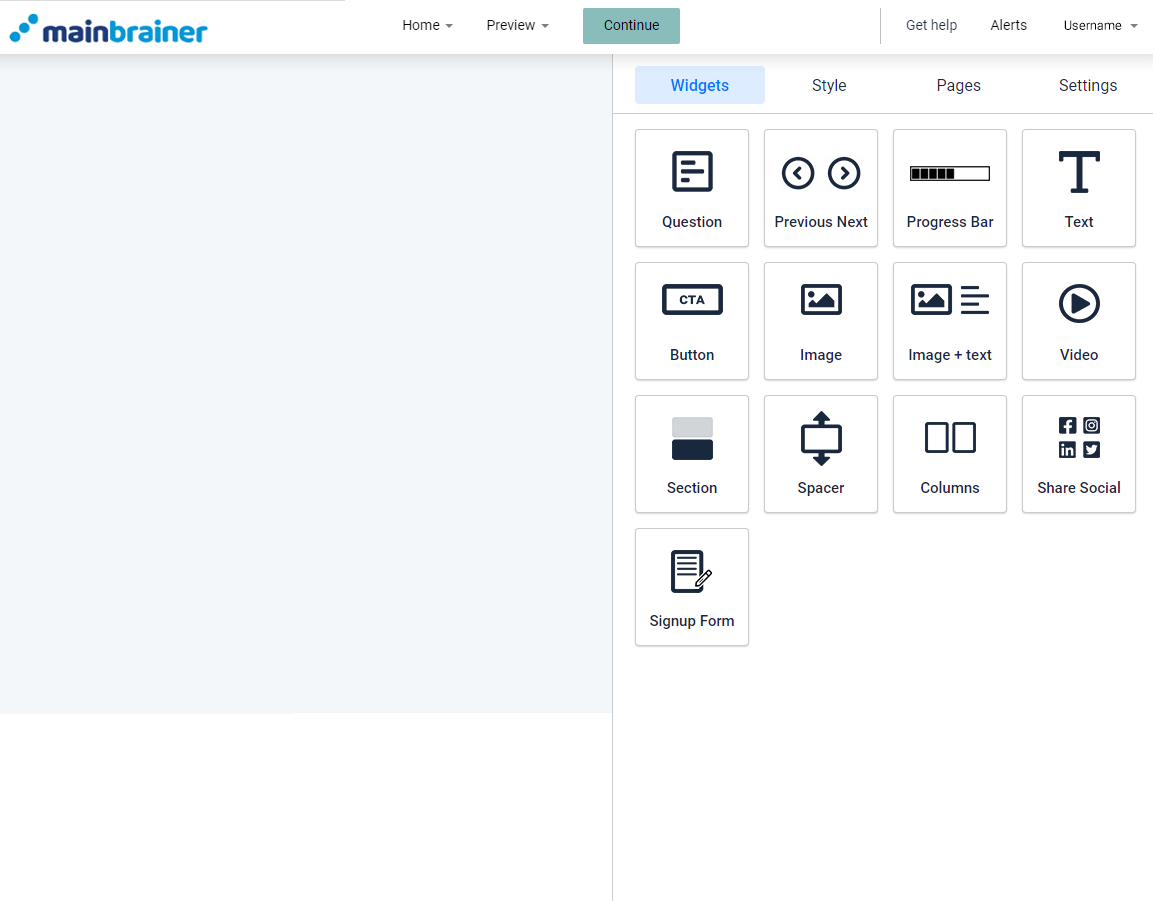
Step 2 – Add an Image+Text widget to your survey
To add an image+text combination to your survey, drag and drop the Image+Text widget to the work area.
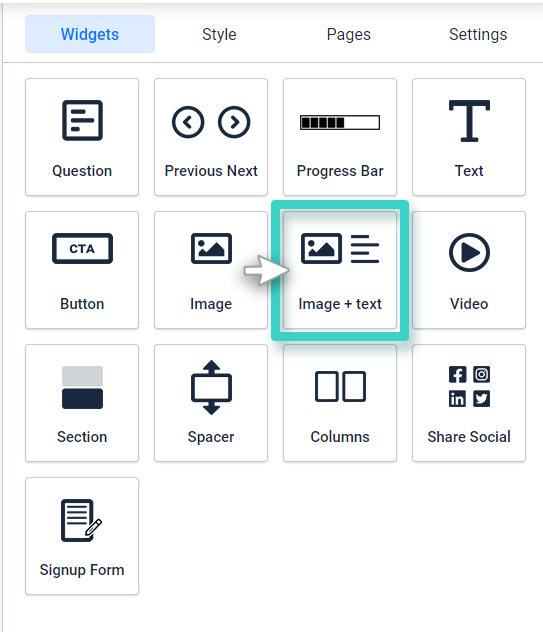
Step 3 – Use the Settings tab to upload an image and add relevant text.
Once you drop the widget in the work area, you’ll see the widget settings on the right side.

The Widget Settings comprise of two sections:
-
Image Gallery
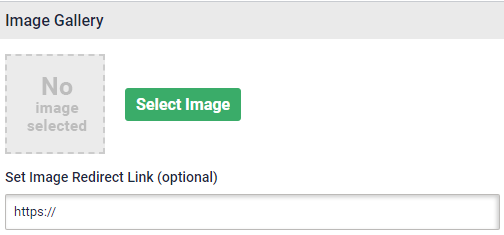
In this section, use the Select Image button to upload the required image. Use the Set Image Redirect Link field to specify the external URL to which you want to redirect the clicks on this image.
-
Text Editor

Below the image settings, you can see the Text editor with the pre-typed text – Type your text here. Use this area to add the text that you want to display along with the image.
Step 4 – Style your Image+Text combination
You can edit the appearance of your Image+Text combination using the options available under the Style tab.
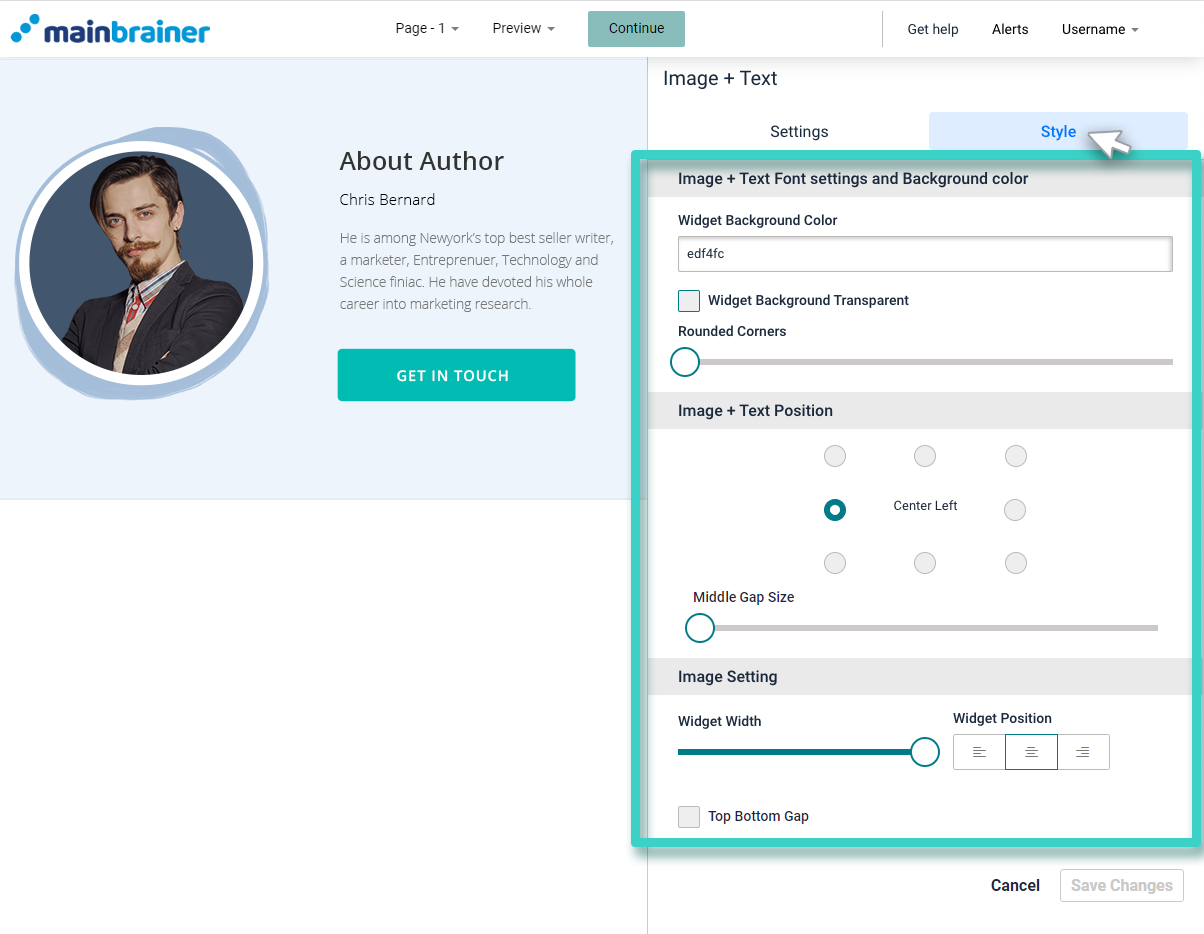
The different design options available are:
4.1 Image + Text Font settings and Background color
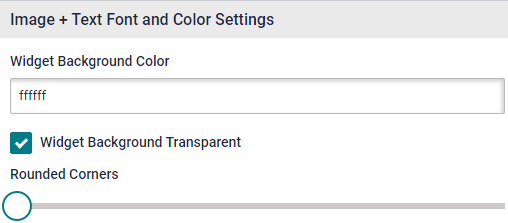
- Widget Background Color to change the background color of the text section. Select the checkbox – Widget Background Transparent if you wish to make this space transparent
- Rounded Corners – Use this sizing bar to add rounded corners to the image.
4.2 Image + Text Position
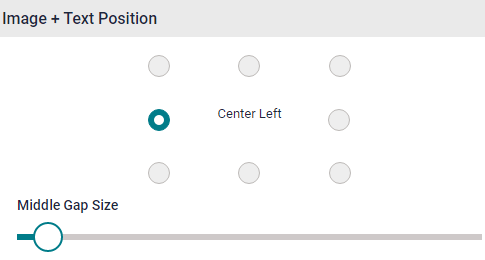
- Use this section to select the position of the image with respect to the text. Use the Middle Gap Size slider to adjust the gap between the image and the text.
4.3 Image Setting
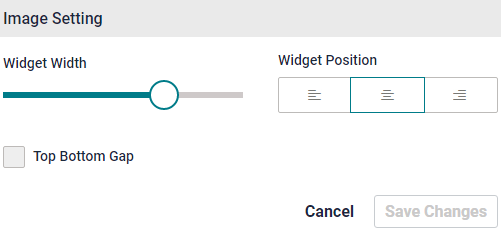
- Widget Width to adjust the width of the image
- Widget Position to change the alignment of the image in the design
Click Save and that’s it!
You have successfully added a combination of image and text to your survey!
