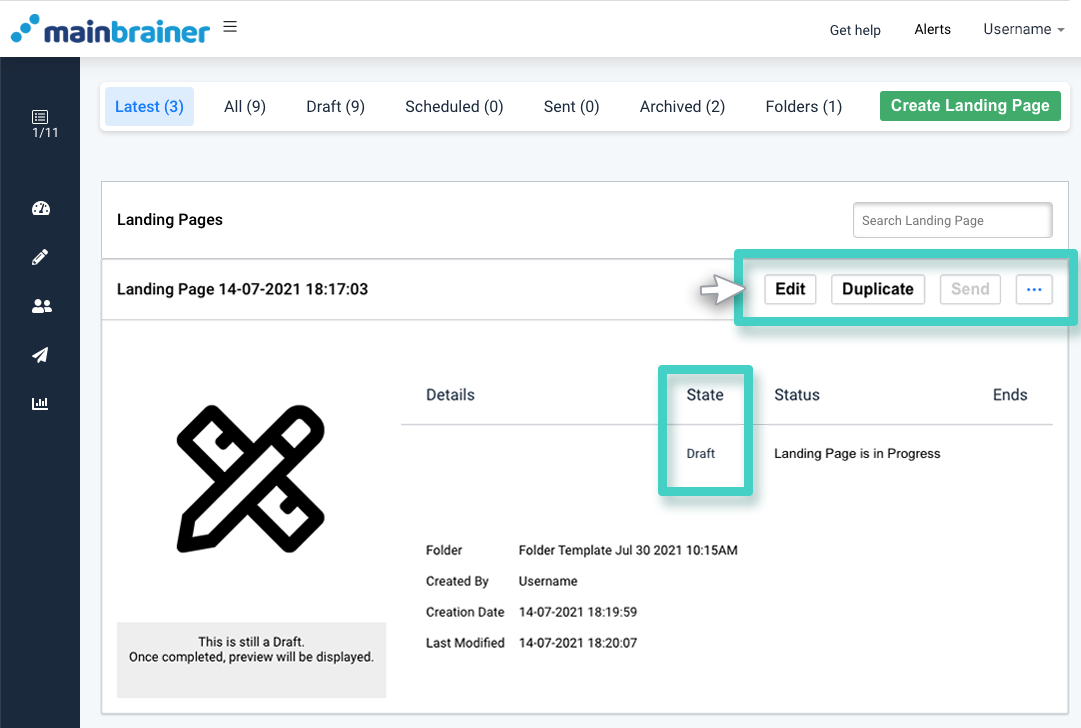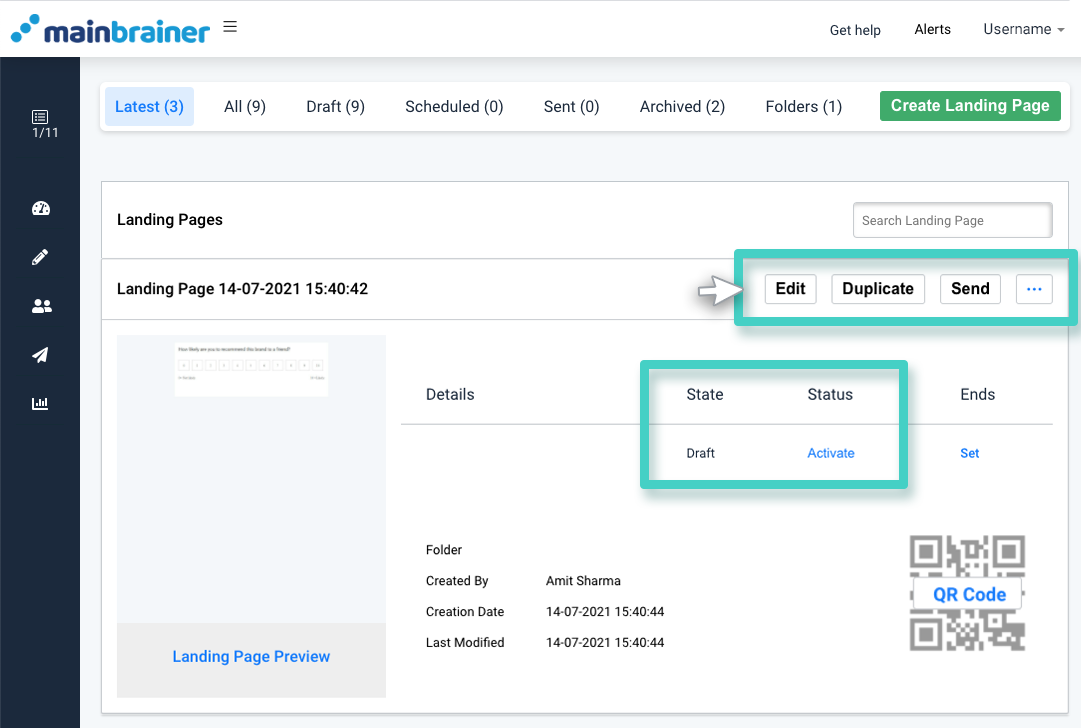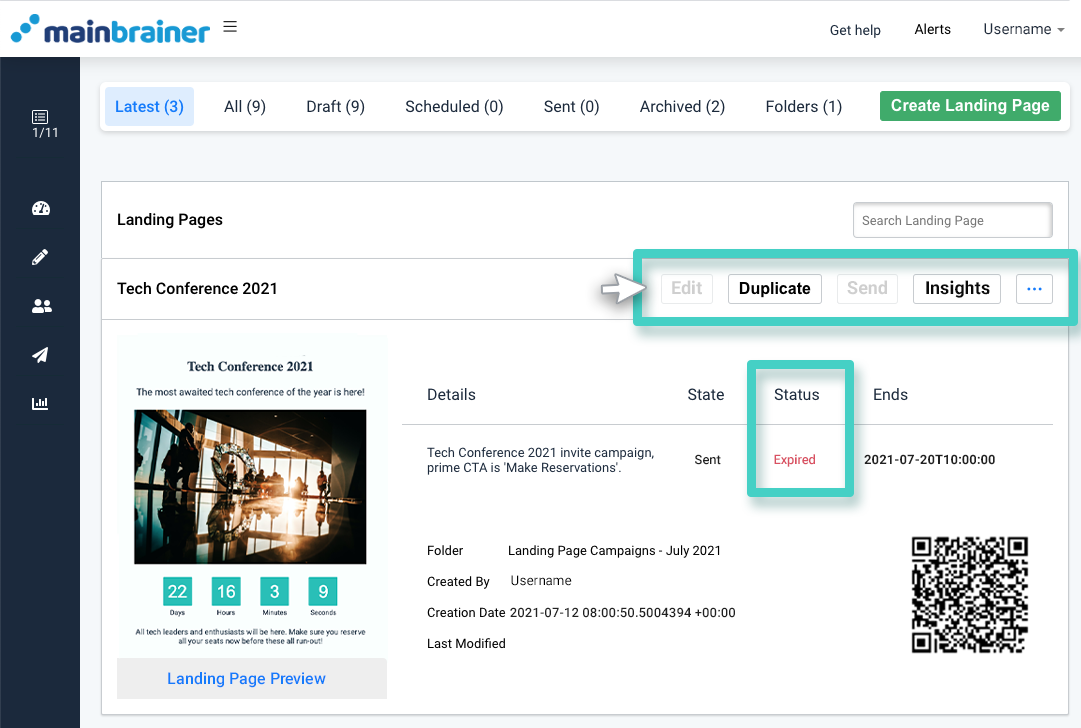When you choose to create a landing page in MainBrainer, you are redirected to the Landing Page Manager which lists all the landing pages created under your account to date.
Once you navigate to your desired landing page, the landing page listing states the current status of the landing page, the different actions possible, etc.
Here’s what the different sections and terms in a landing page listing mean:
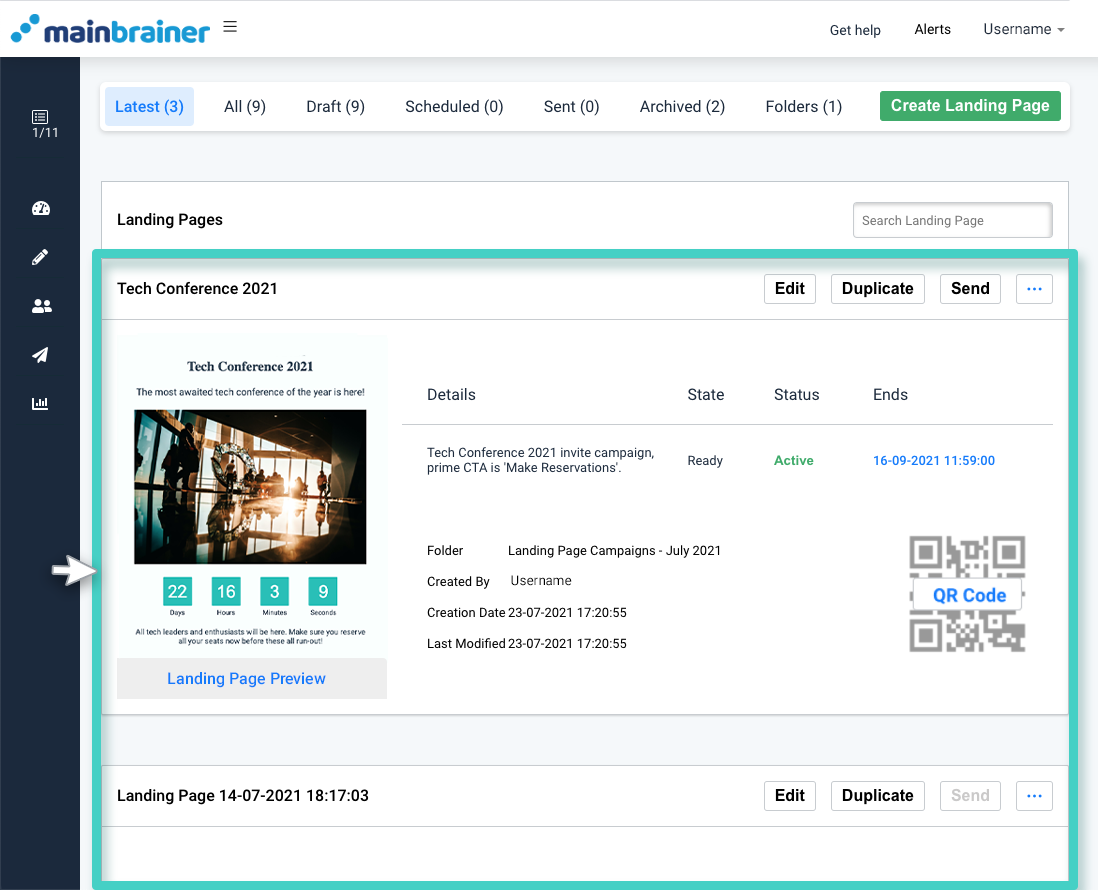
1. Landing Page Name
The area market within the following screenshot displays the name of the landing page. You can name the landing page as per your preferences.
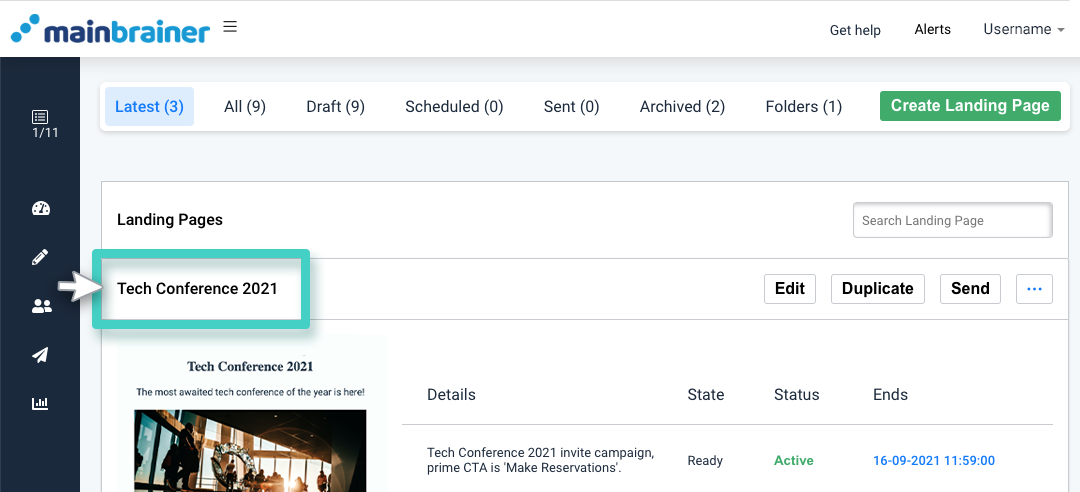
If you choose not to enter a landing page name, the platform assigns a default name to the landing page with the following structure:
<Landing Page Creation date Creation time>
For example: Landing Page 30-07-2021 10:00:00
2. Description
The area marked within the following screenshot displays the description text entered at the time of landing page creation.
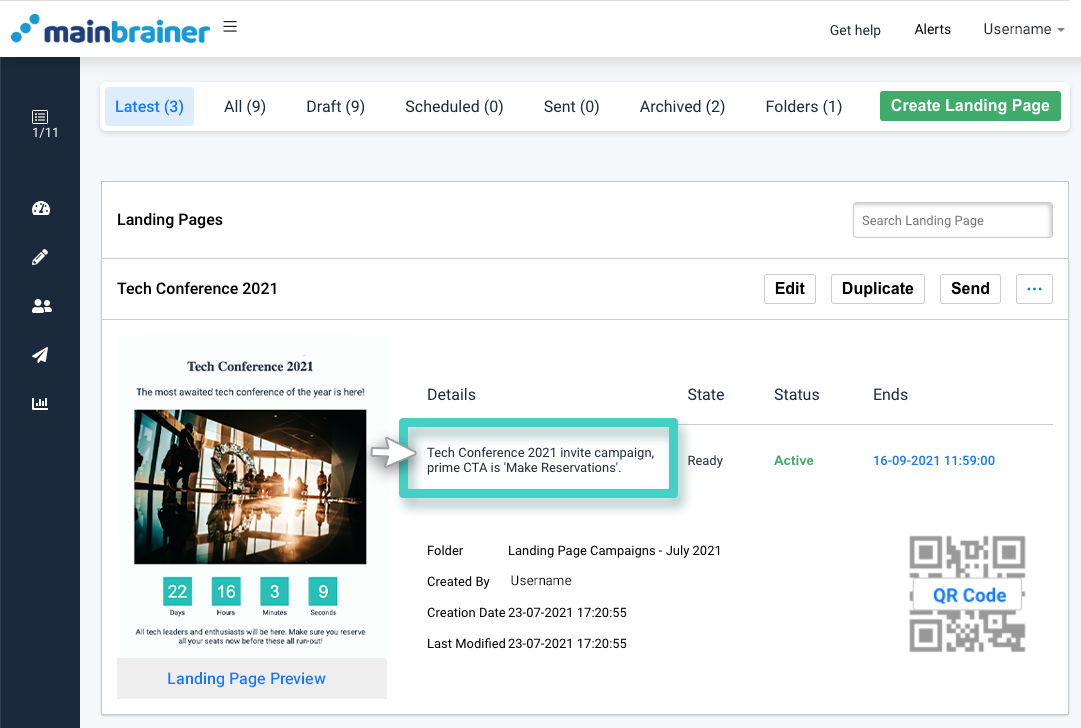
In case you choose not to add a description text for a landing page, this area appears blank.
3. Landing Page Preview
The area marked within the following screenshot displays a preview of the landing page as a thumbnail image.
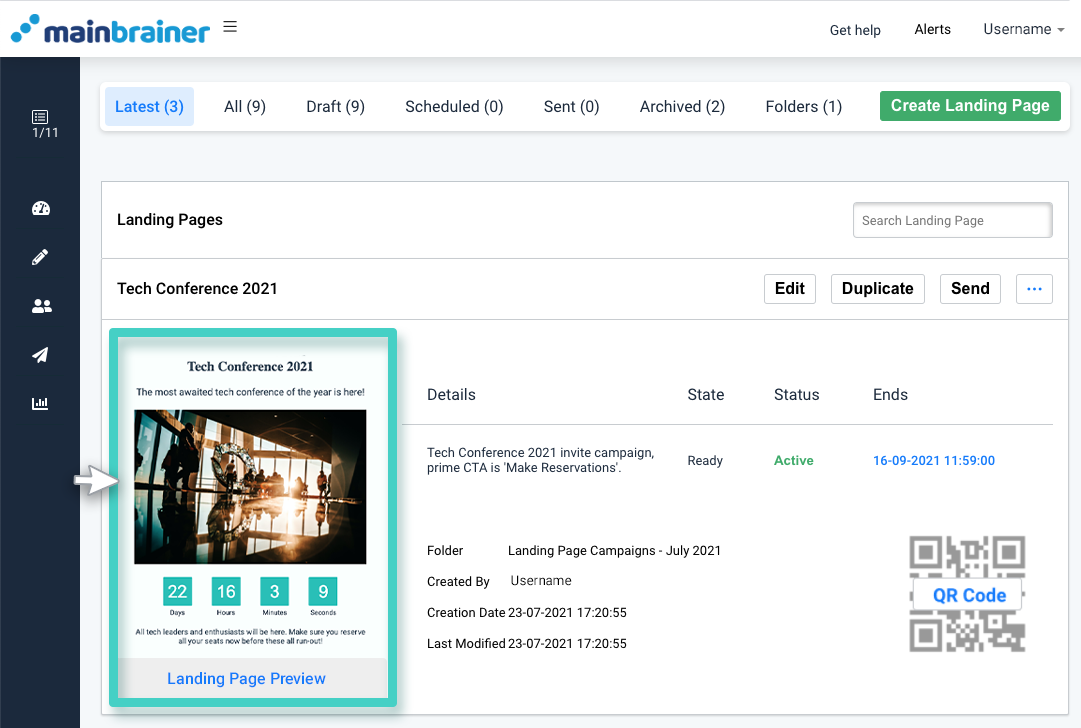
4. Current state of the Landing Page
The following highlighted column displays the current state of the landing page.
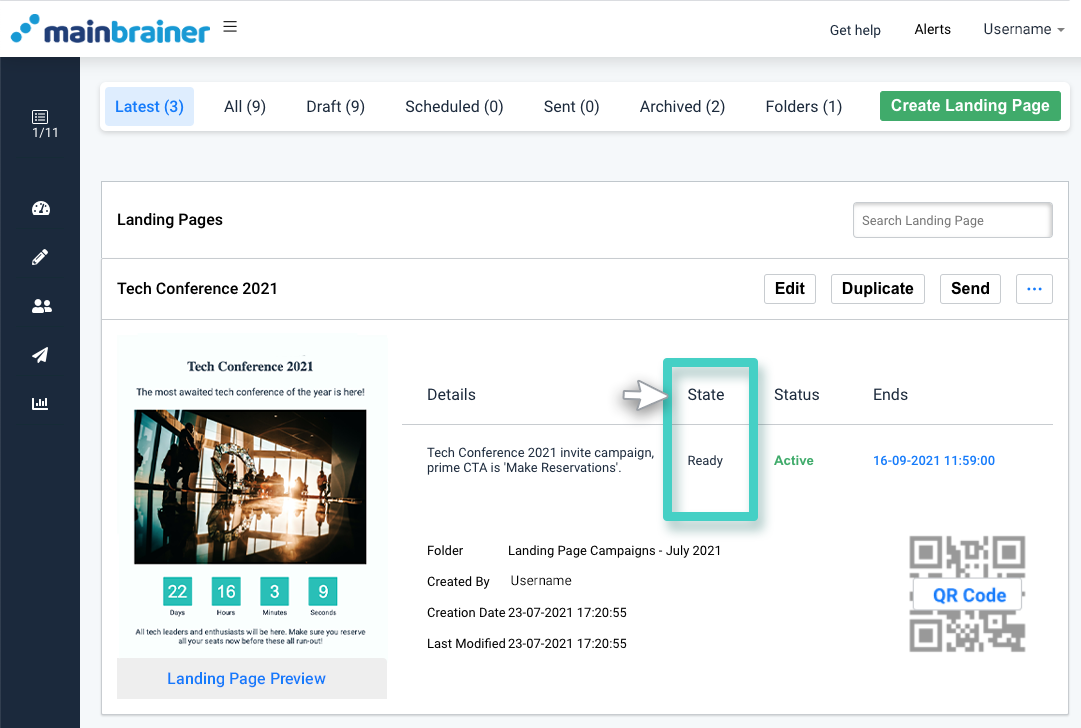
The Different Landing Page States and their Significance:
- Draft – the landing page is being designed.
- Ready – the landing page has been designed. landing pages move to this state when you click the Continue button in the landing page builder.
- Sent – the landing page has been sent out at least once.
5. Current Status of the Landing Page
The column highlighted below displays the current status of the landing page.
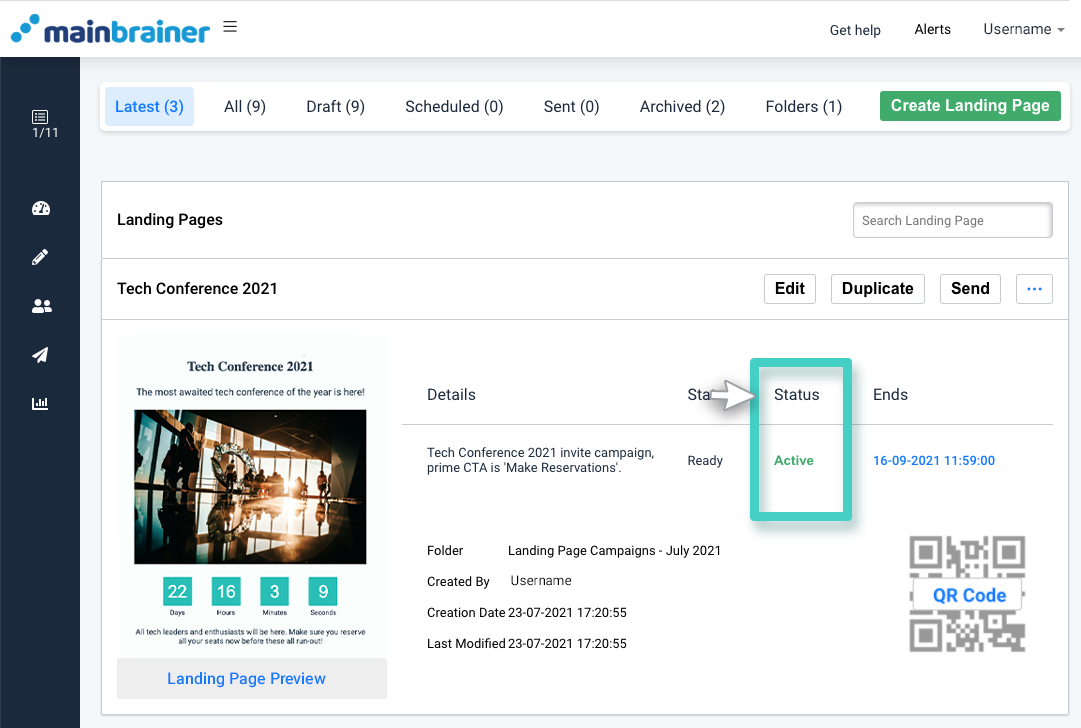
Different campaign statuses and their significance:
- Landing Page is in Progress – the landing page has only been created and no further changes have been saved yet.
- Activate – the landing page has been created, but the watermark has not yet been removed.
- Active – the landing page is currently active, i.e., the watermark has been removed.
- Expired – The landing page is no longer active.
6. Landing Page End Date & Time
The column highlighted below displays the date and time at which the landing page will expire.
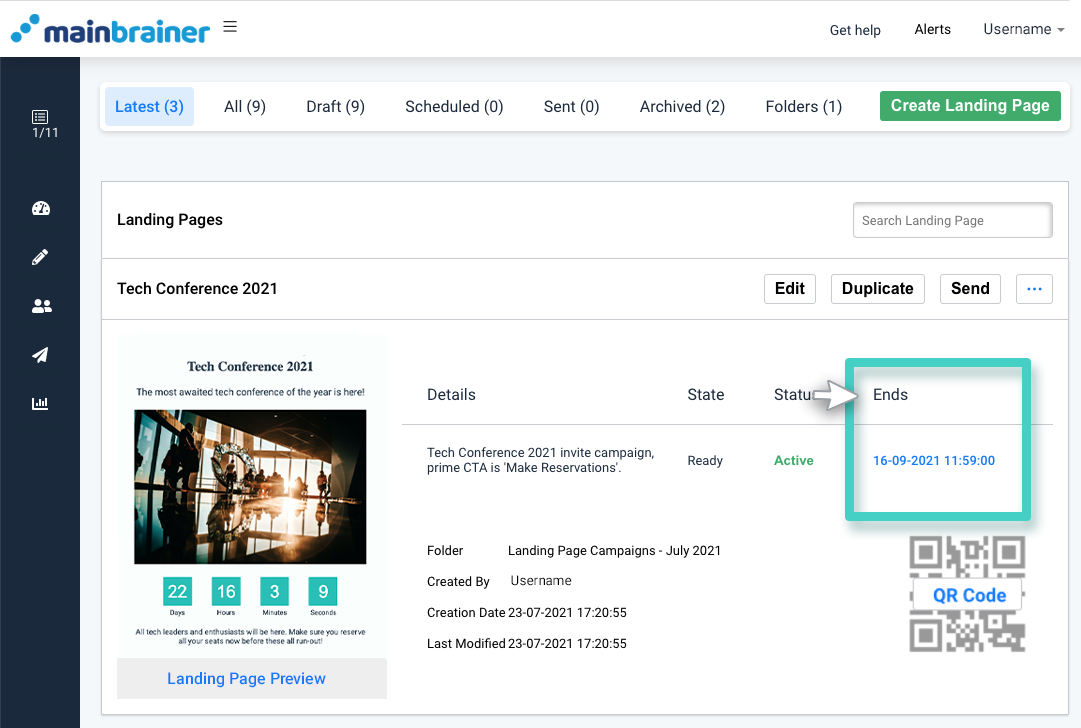
7. Folder, Creation Date, and Last modified
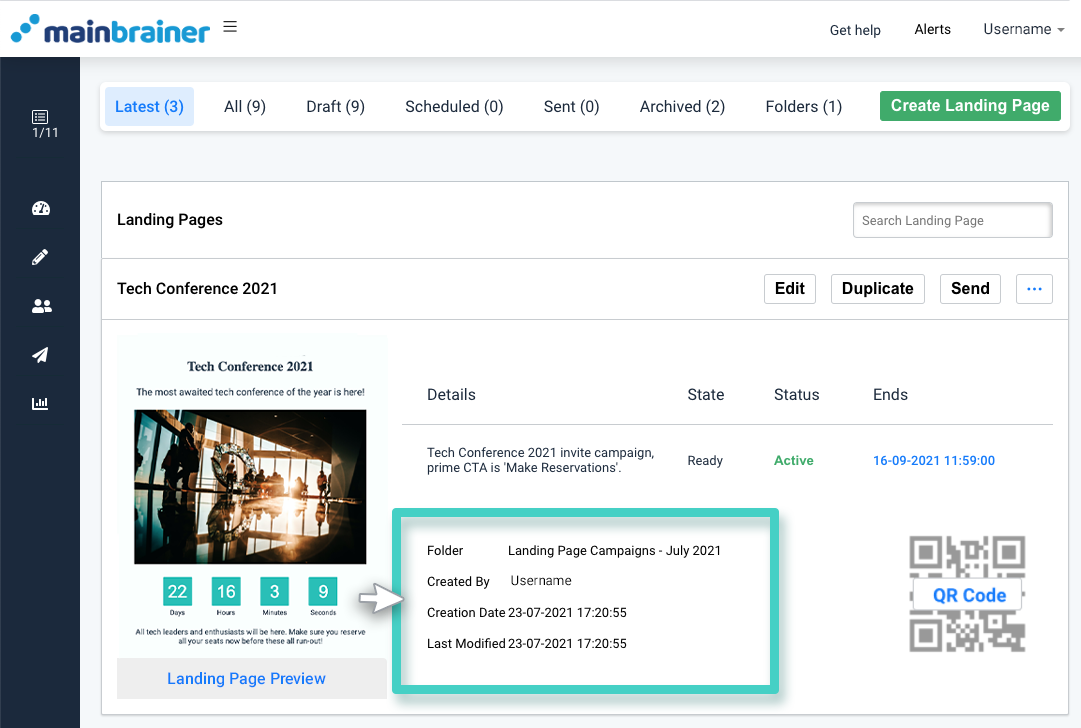
The above-marked area displays:
- Folder – The Folder that the landing page is a part of
- Created by – The username of the account that created the landing page
- Creation Date – The time and date of landing page creation
- Last Modified – The time and date when modifications were last made to the landing page
8. List of actions that can be performed for a landing page
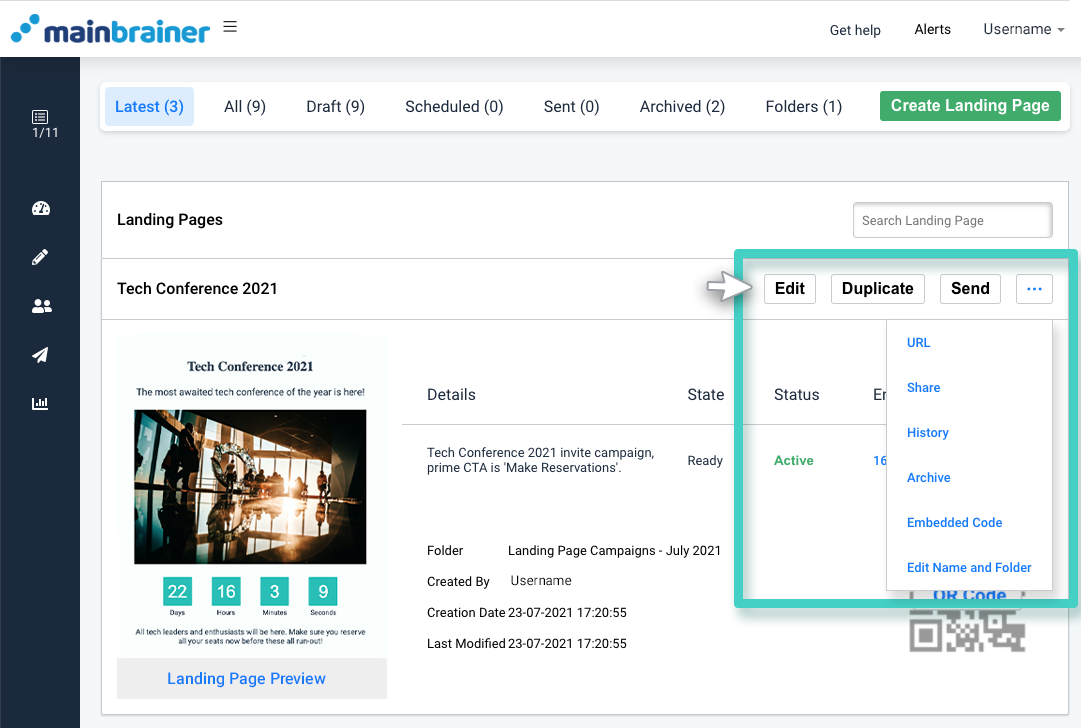
- Edit – to pick up where you left off and edit a previously created landing page.
- Duplicate – to create another campaign that is a copy of this landing page.
- Send – to send out a landing page
- Insights – to view the performance analytics of the landing page (this button will be visible only after you send out a landing page).

- URL – to view/copy the short/original URL of the landing page
- History – to view the previous actions performed on the landing page
- Archive – to archive a landing page
- Add to folder – to add the landing page to a folder
- Embedded Code – to view/copy the embeddable code for the landing page
Buttons corresponding to some permitted actions are displayed against the landing page name in the listing; the rest are displayed in an expandable menu.
Permitted actions depend on the current state of the landing page.
For example,
1. For landing pages that are in the Draft state, but you haven’t saved any changes to the landing page, you can only Edit or Duplicate the landing page. For such landing pages, actions – History, Archive, and Add to folder are available in the expandable menu.
2. For landing pages that are in the Draft state and you have saved changes to the landing page, you can Edit, Duplicate, and Send the landing page. Rest all the actions are available on the expandable menu. You can also generate a QR code for these landing pages if needed.
3. For the Expired landing pages, you can Duplicate the landing page or use the Insights button to view the analytics for the landing page. You cannot edit or send these landing pages as such. To edit or send them again, create a duplicate of the landing page and then proceed as desired. Rest all the actions are available under the expandable menu.